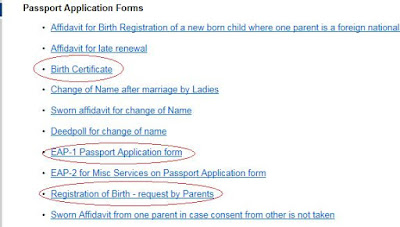Do you know you can record your
work session on the computer for trouble shooting by the software called PSR
(Problem Steps Recorder, this feature is available in Windows 7, Windows 8 and
Windows 10)
Problem Steps Recorder is a
program from Microsoft that helps you troubleshoot a problem on your PC or
Laptop by taking Screen Shots recording the exact steps you “Do” and even you can send the report
by email.
Please find below procedure to use Problem Steps Recorder.
Click on the “Start button”, or
open Run via WIN+R
Type the following command in the search or run box and press
the “OK” button.
Steps Recorder should start immediately.
This
is an unusually small, rectangular program (as shown in the screenshot above)
and it often appears near the top of the screen.
Steps
Recorder will make screenshots of what's on your computer screen and include
those in the recording you save.
You should be prepared to properly reproduce whatever problem
you're seeing and what you are doing on your Machine so Steps Recorder can catch it in action.
Click the “Start Record” button.
Steps Recorder will now log information
and take a screenshot every time you complete an action, like a mouse click, program
opening or closing, etc.
You can see when Steps Recorder is recording when the Start Record
button changes to a Pause Record button and the title bar flashes Recording
Now.
If you need to pause the recording
for some reason, click the “Pause Record” button.
Press “Resume
Record” to restart the
recording.
During
a recording, you can also press the “Add Comment” button to highlight a section of your screen and manually add a
comment. This is really useful if you'd like to point out something specific
that's occurring on screen to the person who's helping you out.
Click “Stop Record” button in Steps Recorder to stop
recording your actions.
Once stopped, you'll see the results of
the recording in a report.
You may be first prompted to save the
recorded steps. If so, in the “File name”: textbox on
the Save As window that appears, give a name to this recording
and then press the “Save” button.
A single ZIP
file containing all of the information recorded by Steps Recorder
will be created and saved to your Desktop, unless you chose a different
location.
You
can even attach the file to an email and send it to tech support, your computer
expert friend, etc.
You can now close Steps Recorder.
Depending on who's helping you (and
what kind of problem you're having right now) options for getting the Steps
Recorder file to someone might include:
Attaching the file to a forum post and asking for help.
Uploading the file to a file sharing service and linking
to it when asking for help online.